안녕하세요~

오늘은 자주쓰는 기능이나 명령을 가장 빠르게 실행 시킬 수 있는 팁을 소개해 드릴겠습니다.
바로 빠른 실행 도구 모음입니다.
화면의 맨 위, 타이틀바에 위치한 이것은 늘 같은 곳에 위치해 있기 때문에 접근하기 쉽고, 그 어떤 것에도 가려지지 않기 때문에 자주쓰는 명령을 두고서 쓰기에 적당합니다.
아래 보이는 부분을 말합니다.

이 부분은 리본메뉴탭 중 어떠한 것을 눌러도, 어떠한 워크시트를 눌러도 가려지지 않고 항상 보이는 것이므로 상황을 불문하고 바로 클릭하여 명령을 실행시키기 좋습니다.

사실 아래 부분에 있는 리본메뉴의 명령들도 아주 접근이 쉽도록 되어 있습니다.
하지만....

현재 리본메뉴탭이 홈이나 삽입으로 되어 있을 때 '배경'을 선택하려면
'페이지 레이아웃'을 눌렀다가 '배경'을 눌러줘야합니다.
계속 반복적으로 사용하는 명령이라면 단 한번의 클릭을 더 해야함은 쉽게 피로로 다가올것입니다.

쉽게 추가 가능한 명령은 '빠른 실행 도구 모음 사용자 지정'에 메뉴로 준비되어 있어서 쉽게 on-off 하실 수가 있습니다.
메뉴에서 '인쇄미리보기 및 인쇄'를 눌러서 체크(on) 해 봅시다.
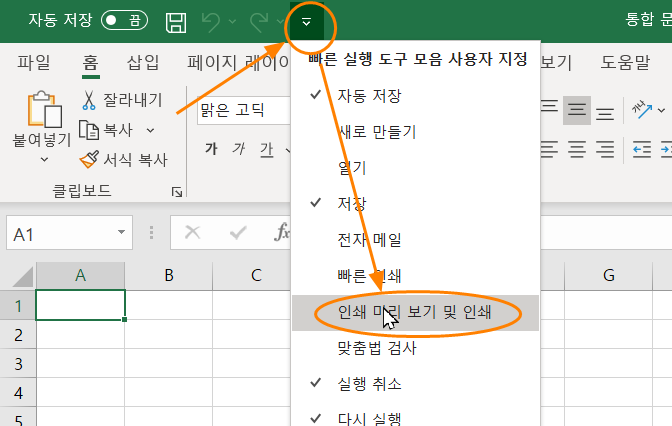
그러면 아래와 같이 도구모음에 아래처럼 인쇄가 추가 된것을 바로 확인하실 수 있습니다.

그 아이콘을 클릭하면 아래 처럼 바로 인쇄옵션창이 나타납니다. 인쇄를 자주 하는 사람이라면 반드시 해놓는 것이 효율적인 업무에 도움이 될 것입니다.
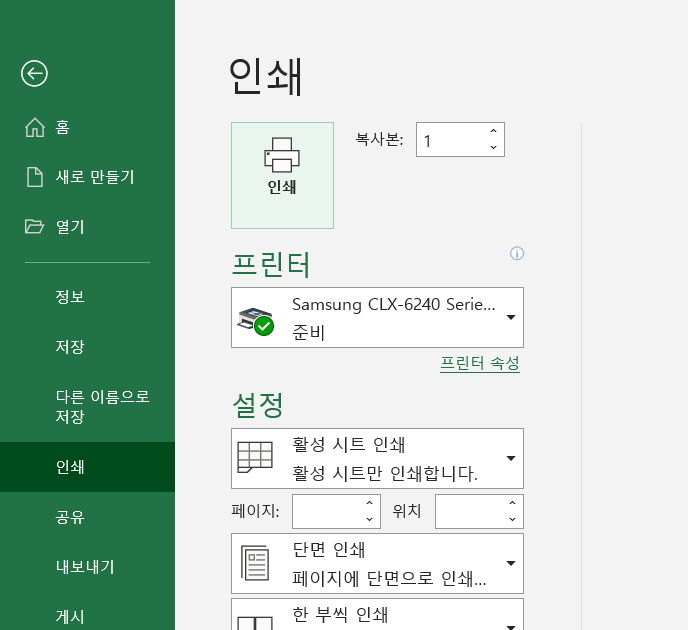
준비된 명령메뉴 외에 모든 명령을 수동으로 추가할 수 있습니다.
'기타 명령'이라는 메뉴를 눌러보세요.
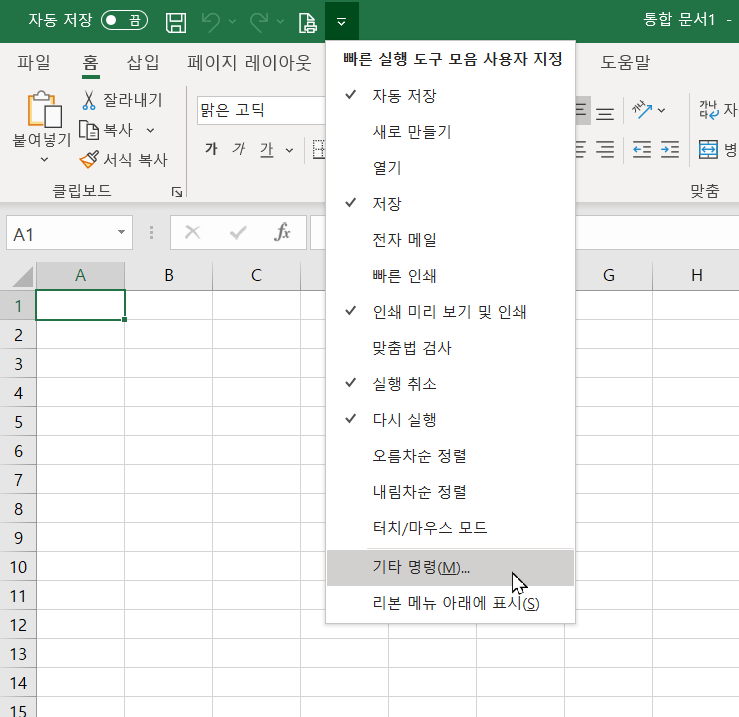
이 처럼 많은 아니, 모든 명령을 빠른 실행도구모음에 추가시킬 수 있습니다.

도구모음이 상단 타이틀바에 있으면 그 외의 것들 때문에
추가할 수 있는 명령이 적어집니다. 자리가 한정 되어 있으니 넣을 수 있는 개수도 극히 한정되겠죠?
이때 도구모음을 리몬메뉴의 하단으로 이동 시킬 수 있습니다.
아래 메뉴를 눌러보세요.

위 메뉴를 누르면 아래 처럼 리본메뉴 아래로 자리합니다.
어느 위치가 편할지는 사용하시는 분이 판단하시는게 좋겠습니다.


다시 원래 자리로 되돌리려면 [빠른 실행 도구모음 사용자지정]을 눌러서 '리본메뉴 위에 표시'를 눌러주세요.

리본메뉴의 명령들도 아주 손쉽게 포함시킬 수 있습니다.
어떠한 명령이든 해당 아이콘에서 마우스 오른쪽을 클릭하면 아래 처럼
[바른실행도구모음에 추가] 라는 메뉴가 나타납니다. 클릭해주세요.
엑셀에서 정말 자주 사용하는 , 아니 가장 많이 사용하는 [자동합계]를 포함시켜 봤습니다.

지금까지 살펴본 사용법을 토대로
여러분들도 자신이 필요로 하는, 정말 자주쓰는 명령을 넣어서
업무의 효율을 극대화 시켜보세요.
작은 차이가 큰 차이를 만듭니다.

감사합니다.
'IT, 인터넷 정보 > 사무자동화' 카테고리의 다른 글
| Excel의 SUM 함수: 지정 범위 내 숫자들의 총합 계산하기 (0) | 2023.02.15 |
|---|---|
| Access (.mdb, .accdb) 파일에 암호(password)의 설정/해제 하기 (0) | 2023.01.15 |
| 엑셀) 리본메뉴가 안보여요~ 해결방법 알아보기 (0) | 2021.07.22 |
| 엑셀 PDF 저장하는 방법 (0) | 2021.07.21 |
| 엑셀 파일, 내 컴퓨터에 저장하는 방법 (0) | 2021.07.19 |



